티스토리 뷰
안녕하세요. 이번에 알아볼 것은 갤럭시 녹음기능입니다. 갤럭시 휴대폰의 녹음기능을 사용하면 회의, 강의, 인터뷰 등 중요한 순간을 놓치지 않고 기록할 수 있습니다. 저는 개인적으로 갤럭시의 음성녹음 기능을 자주 사용하는데, 다양한 상황에서 매우 유용하게 사용되고 있습니다. 그러면 갤럭시 녹음기능에 대해서 알아볼까요?



갤럭시 음성 녹음기능 설정 방법
갤럭시에서 음성녹음 기능을 사용하려면 먼저 기본 앱인 삼성 음성녹음 앱을 실행해야 합니다. 앱이 설치되지 않은 경우, 구글 플레이 스토어에서 다운로드할 수 있습니다. 앱을 실행한 후 우측 상단의 점 세 개를 클릭하여 설정 메뉴에 들어가세요. 여기서 녹음 음질, 스테레오 녹음, 블루투스 마이크 사용 등의 옵션을 선택할 수 있습니다. 고음질 설정을 추천드립니다.
녹음 앱을 홈 화면에 추가하여 빠르게 접근할 수 있습니다. 앱을 길게 눌러 홈 화면에 추가하면 언제든지 쉽게 녹음을 시작할 수 있습니다.
- 삼성 음성녹음 앱 설치 및 실행
- 우측 상단 설정 메뉴에서 다양한 옵션 선택
- 녹음 앱을 홈 화면에 추가하여 빠르게 접근
녹음 기능 활용법
갤럭시 녹음기능에는 다양한 모드가 있습니다. 일반 모드는 가장 기본적인 녹음 방법으로, 하단 마이크를 사용하여 소리를 녹음합니다. 인터뷰 모드는 상하단 마이크를 동시에 사용하여 인터뷰나 대화를 더 선명하게 녹음할 수 있습니다. 인터뷰 시에는 휴대폰의 하단을 자신에게, 상단을 상대방에게 향하도록 하면 됩니다.
또한, 텍스트 변환 모드를 사용하면 녹음된 음성을 실시간으로 텍스트로 변환할 수 있습니다. 이 기능은 강의나 회의록 작성 시 매우 유용합니다. 정확한 변환을 위해서는 입과 휴대폰의 거리를 8cm 이내로 유지하고 또박또박 말하는 것이 좋습니다.
- 일반 모드: 하단 마이크 사용
- 인터뷰 모드: 상하단 마이크 사용
- 텍스트 변환 모드: 실시간 텍스트 변환
녹음 파일 관리 및 공유
녹음이 완료된 파일은 음성녹음 앱의 목록에서 관리할 수 있습니다. 녹음 파일을 선택하면 삭제, 편집, 공유 등의 옵션이 나타납니다. 공유를 통해 카카오톡, 페이스북, 문자 등으로 파일을 보낼 수 있습니다. 녹음 파일의 저장 경로는 기본적으로 내장 메모리의 Recordings 폴더에 저장되며, 필요에 따라 다른 위치로 변경할 수도 있습니다.
- 녹음 파일은 음성녹음 앱의 목록에서 관리
- 파일 삭제, 편집, 공유 가능
- 기본 저장 경로는 내장 메모리의 Recordings 폴더
결론
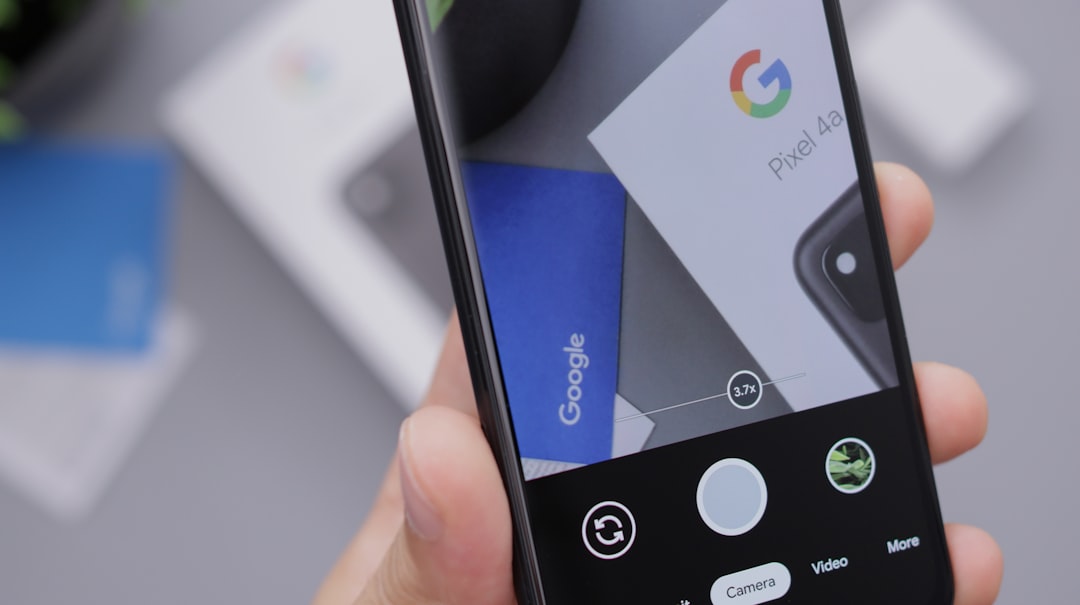





이번 포스트를 통해 갤럭시 녹음기능에 대해 알아보았습니다. 갤럭시 음성녹음 앱을 통해 손쉽게 녹음을 시작하고, 다양한 모드와 설정을 통해 자신에게 맞는 최적의 녹음을 할 수 있습니다. 녹음된 파일은 편리하게 관리하고 공유할 수 있어 매우 유용합니다. 필요할 때 바로 사용할 수 있도록 설정해두는 것이 중요합니다. 앞으로도 갤럭시 녹음기능을 잘 활용해보세요.
