카테고리 없음
pc 모니터 2개 사용법
개발자 초록공룡
2024. 12. 21. 06:16
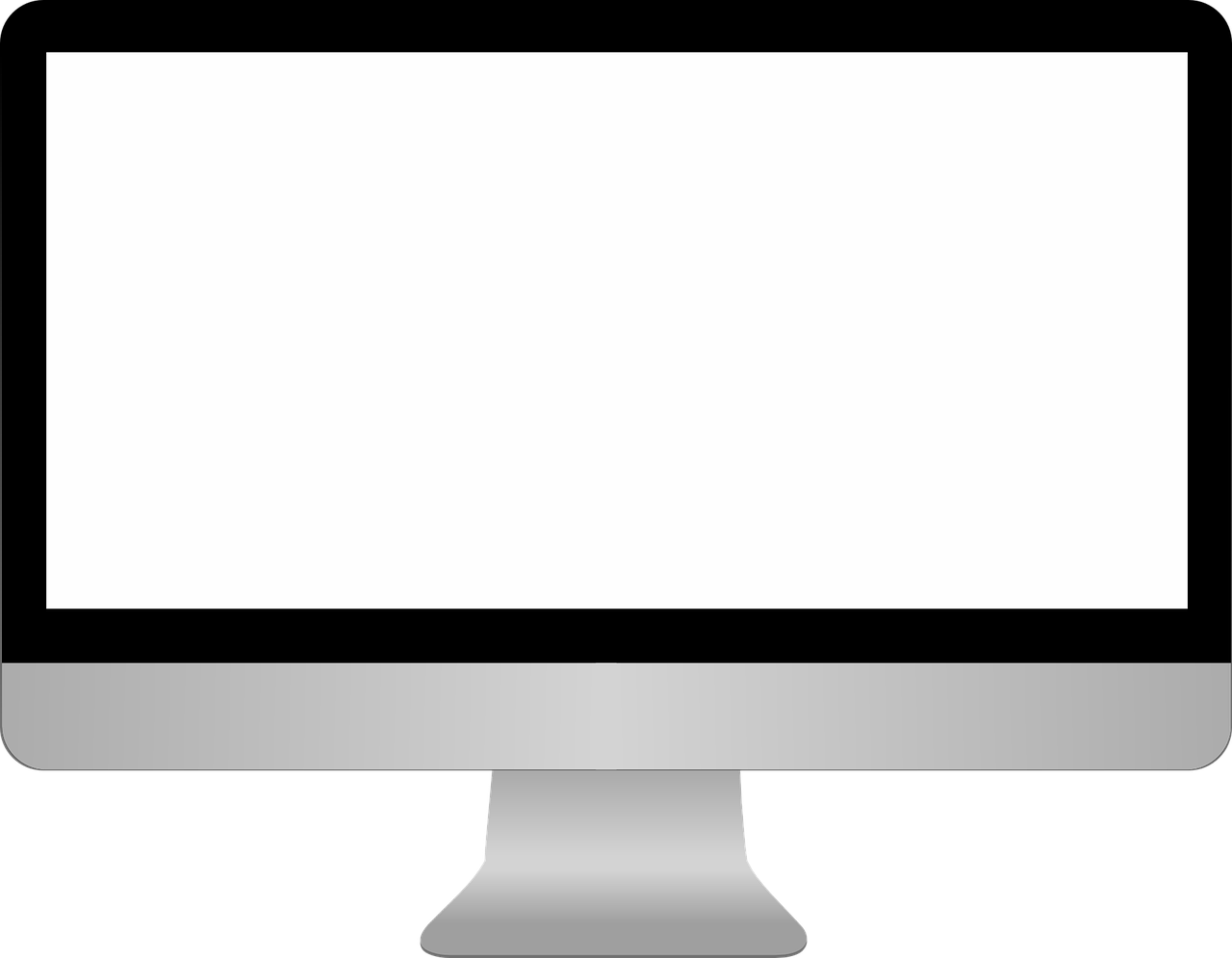
'pc 모니터 2개 사용법'에 대해서 알아보겠습니다.
안녕하세요. 많은 분들이 컴퓨터 작업의 효율성을 높이기 위해 듀얼 모니터를 사용하는 방법에 대해 궁금해합니다. 특히, 모니터를 두 대 연결하면 작업 공간이 넓어져 여러 창을 동시에 사용할 수 있어 매우 유용합니다.
그럼 'pc 모니터 2개 사용법'에 대해서 알아볼까요?
Q&A로 알아보는 듀얼 모니터
- Q1 듀얼 모니터를 설치하려면 어떤 케이블이 필요한가요? A HDMI, DP, VGA 등 본체와 모니터의 포트에 맞는 케이블이 필요합니다.
- Q2 노트북도 듀얼 모니터를 사용할 수 있나요? A 네, 가능합니다. USB-C 또는 HDMI 포트를 사용하여 연결할 수 있습니다.
- Q3 듀얼 모니터 설정은 어떻게 하나요? A 바탕화면 우클릭 → 디스플레이 설정 → '여러 디스플레이' 메뉴에서 설정합니다.
- Q4 메인 모니터를 변경하려면? A 디스플레이 설정에서 원하는 모니터를 선택 후 '이 디스플레이를 주 모니터로 만들기'를 클릭합니다.
- Q5 듀얼 모니터에서 화면 복제와 확장의 차이는 무엇인가요? A 복제는 동일한 화면을 표시하고, 확장은 두 화면을 하나로 연결해 넓게 사용합니다.
- Q6 무선으로 듀얼 모니터를 사용할 수 있나요? A 네, 무선 디스플레이 어댑터를 이용하면 가능합니다.
- Q7 화면 순서를 변경하려면? A 디스플레이 설정에서 모니터 아이콘을 드래그하여 위치를 조정합니다.
- Q8 듀얼 모니터가 인식되지 않을 때 해결 방법은? A 케이블 연결 확인 후, 디스플레이 설정에서 '디스플레이 검색'을 클릭합니다.
- Q9 작업표시줄을 특정 모니터에만 표시할 수 있나요? A 설정 → 개인 설정 → 작업표시줄 메뉴에서 조정 가능합니다.
- Q10 세로형 콘텐츠 작업 시 유용한 방법은? A 피벗 기능이 있는 모니터를 세로로 배치하면 편리합니다.
듀얼 모니터 설치 방법
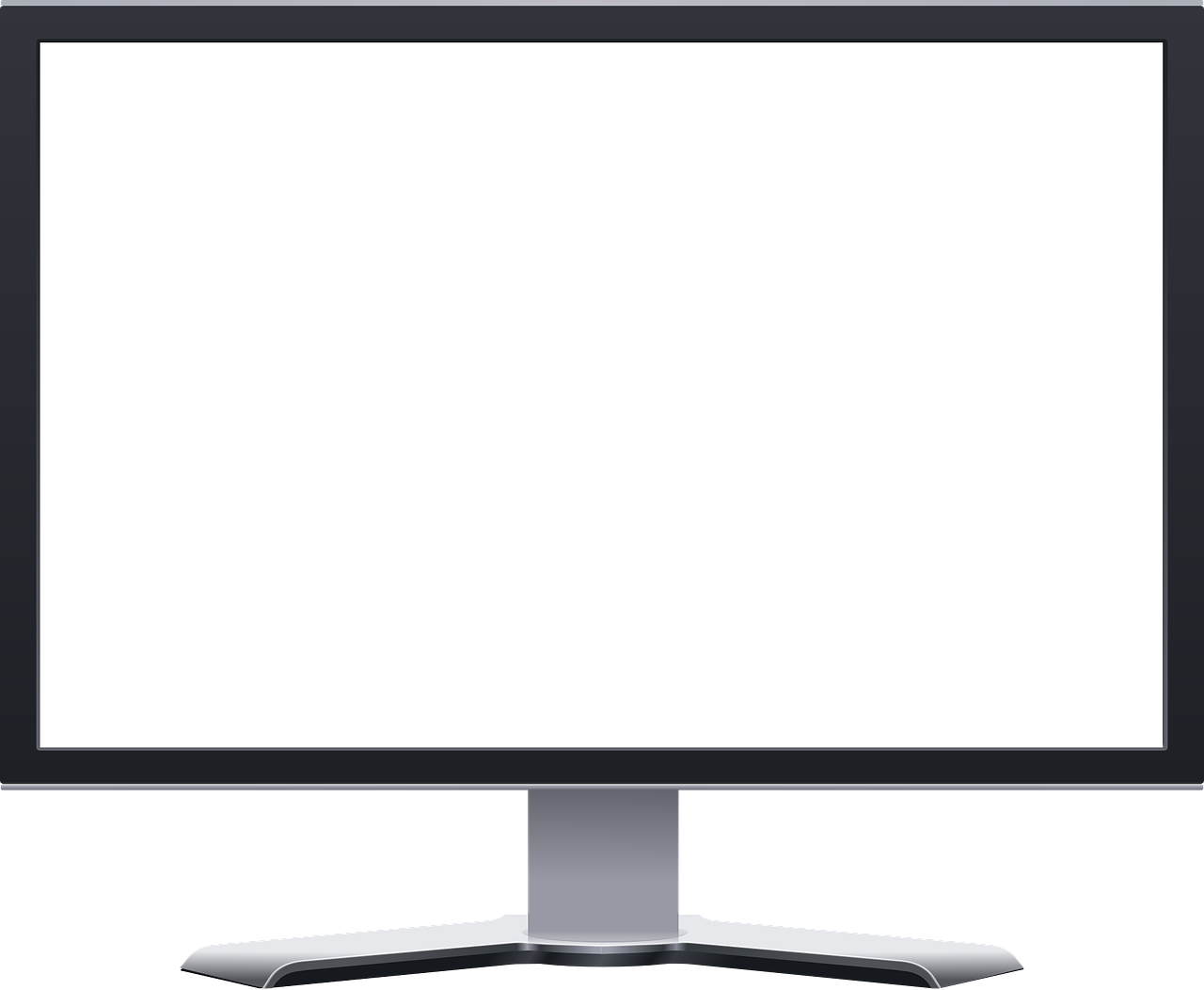


듀얼 모니터 설치는 간단히 케이블 연결과 설정만으로 가능합니다.
- 모니터 포트 확인 본체와 모니터의 포트를 확인하고 호환되는 케이블을 준비합니다. (예 HDMI, DP, VGA)
- 케이블 연결 각 포트에 맞게 케이블을 연결합니다. 본체의 그래픽카드 포트를 사용하는 것이 일반적입니다.
- 디스플레이 설정 바탕화면 우클릭 → 디스플레이 설정으로 이동합니다. 연결된 두 개의 모니터가 표시되는지 확인하세요.
- 화면 방식 선택 '여러 디스플레이' 메뉴에서 복제 또는 확장을 선택합니다. 확장은 작업 공간을 넓히는 데 유용합니다.
- 메인 모니터 지정 주로 사용하는 모니터를 선택 후 '이 디스플레이를 주 모니터로 만들기'를 활성화하세요.
- 모니터 순서 조정 설정 화면에서 드래그하여 실제 배치와 동일하게 정렬합니다.
- 추가 팁 노트북 사용자라면 USB-C to HDMI 어댑터나 허브를 활용해 듀얼 모니터를 구성할 수 있습니다.
활용 팁
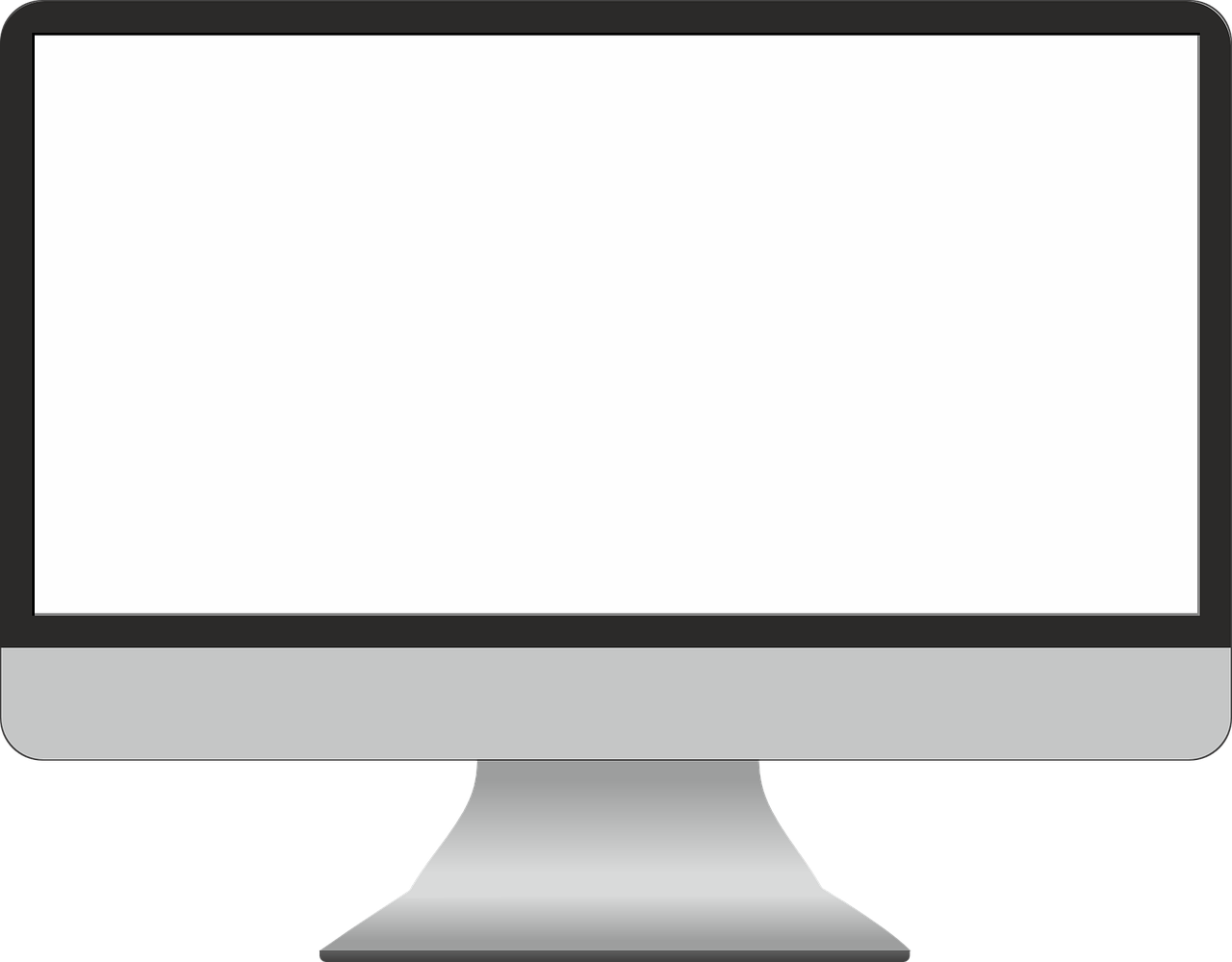

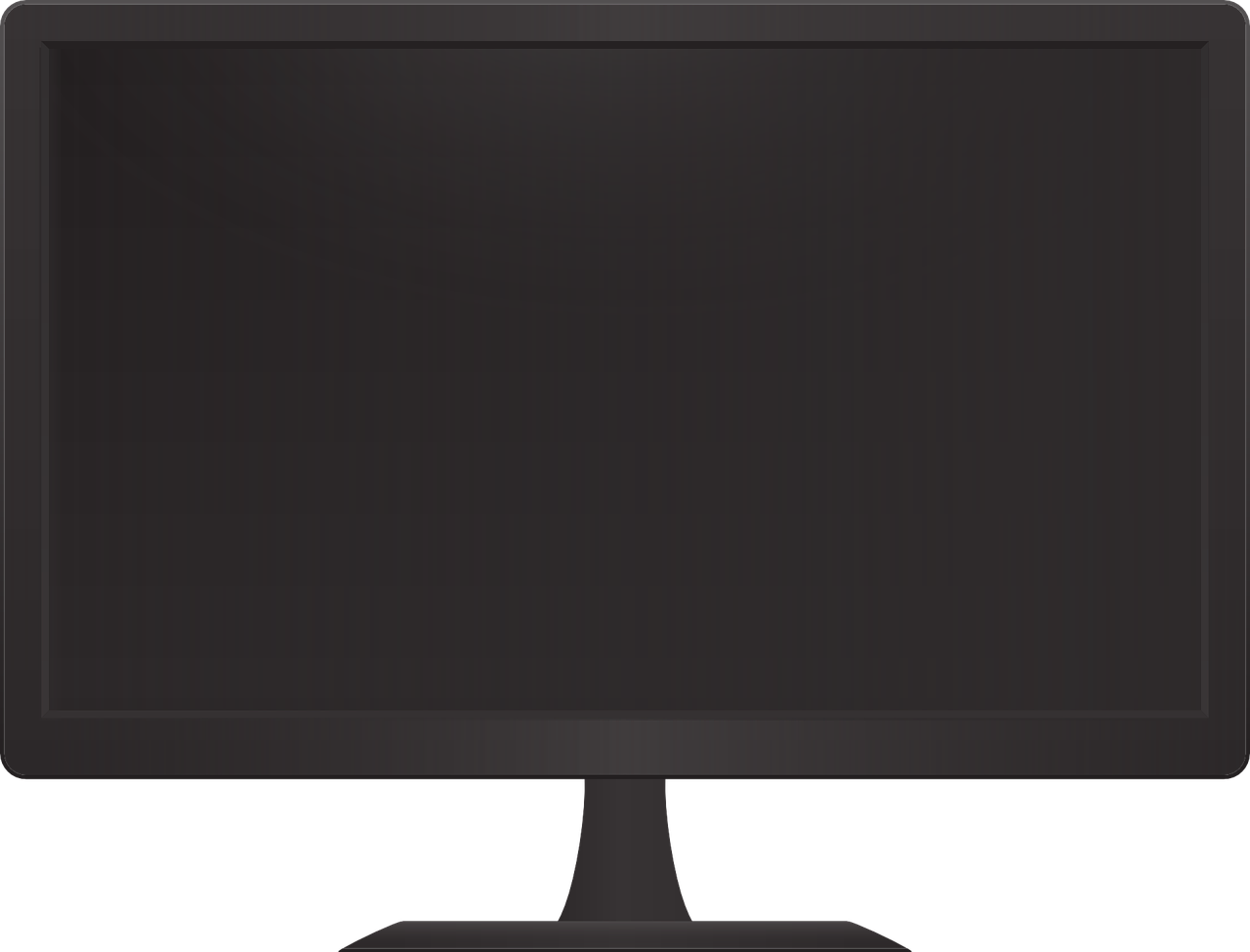
듀얼 모니터는 업무 효율성을 크게 높여줍니다.
- 작업표시줄 숨기기 보조 모니터의 작업표시줄을 숨겨 더 넓게 사용할 수 있습니다. (설정 → 개인 설정 → 작업표시줄)
- '윈도우 + P' 단축키 화면 복제, 확장 등을 빠르게 전환할 수 있습니다.
- '윈도우 + 방향키' 창 크기 조정 및 이동에 유용한 단축키입니다.
- '피벗 기능 활용' 세로형 콘텐츠 작업 시 유용하며, 웹서핑이나 문서 작업에도 적합합니다.
결론



'pc 모니터 2개 사용법'은 간단한 설치와 설정만으로 누구나 쉽게 구현할 수 있습니다. 듀얼 모니터는 업무 효율성을 높이고 멀티태스킹 환경을 제공하므로 적극적으로 활용해 보세요. 다양한 활용 팁과 단축키를 익히면 더욱 편리하게 사용할 수 있습니다!