핸드폰 녹음기능 사용 방법
안녕하세요. 이번에 알아볼 것은 핸드폰 녹음기능입니다. 스마트폰을 사용하다 보면 중요한 통화를 녹음하거나 강의를 녹음하고 싶은 순간이 많습니다. 저도 최근에 중요한 전화를 녹음해야 할 상황이 생겨서 알아보게 되었는데요, 핸드폰 녹음기능을 통해 어떻게 간편하게 녹음할 수 있는지 알아보았습니다. 그러면 핸드폰 녹음기능에 대해서 알아볼까요?

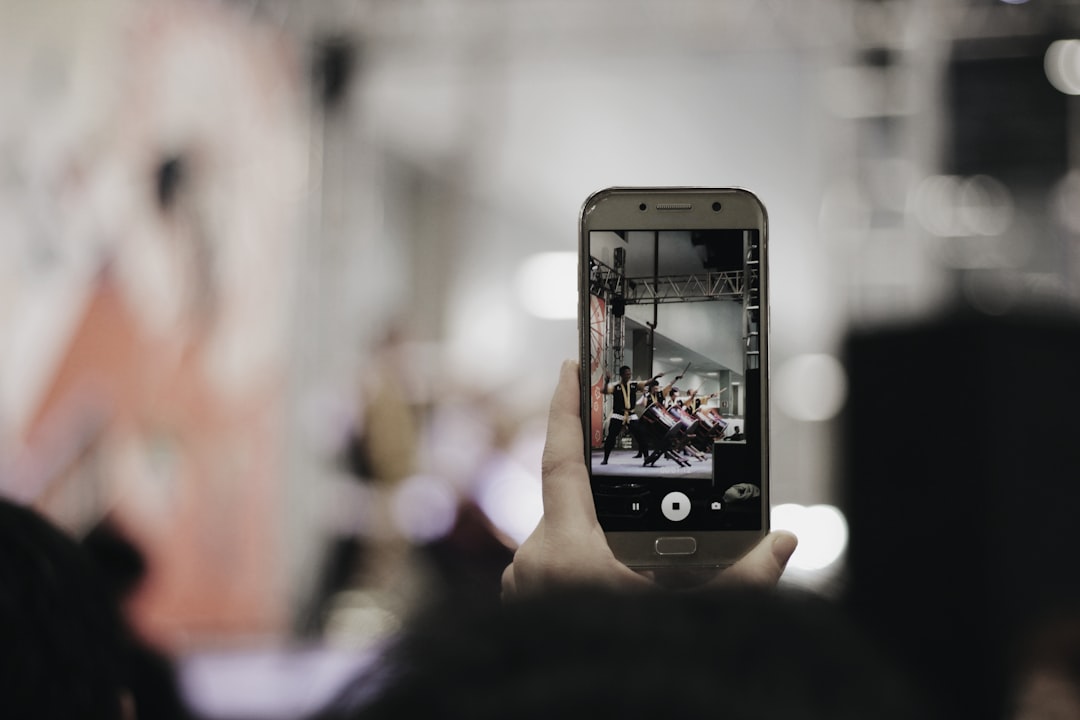

핸드폰 녹음기능 기본 사용법
핸드폰 녹음기능은 다양한 상황에서 유용하게 사용할 수 있습니다. 먼저, 갤럭시 스마트폰에서 기본 녹음기능을 사용하는 방법을 알아볼게요.
앱 설치: 기본적으로 삼성 갤럭시 스마트폰에는 '음성 녹음' 앱이 설치되어 있습니다. 만약 없다면 구글 플레이 스토어에서 '삼성 음성 녹음' 앱을 다운로드하세요.
녹음 시작: 앱을 열고 하단의 빨간 버튼을 누르면 녹음이 시작됩니다. 일반 모드와 인터뷰 모드 중 선택할 수 있으며, 인터뷰 모드는 상단과 하단의 마이크를 사용하여 더 선명한 녹음을 할 수 있습니다.
녹음 저장: 녹음을 완료한 후 '정지' 버튼을 누르고 파일 이름과 카테고리를 설정한 뒤 '저장'을 누르면 녹음 파일이 저장됩니다.
녹음 파일 관리: 저장된 파일은 '목록'에서 확인할 수 있으며, 필요에 따라 카카오톡 등 SNS로 공유할 수 있습니다. 또한, 오래된 녹음 파일을 삭제하여 저장 공간을 관리할 수도 있습니다.
AI 요약
- 삼성 갤럭시 스마트폰에는 기본적으로 '음성 녹음' 앱이 설치되어 있음
- 앱을 통해 간편하게 녹음을 시작하고 저장 가능
- 녹음 파일을 SNS로 공유하거나 오래된 파일을 삭제하여 관리 가능
핸드폰 통화 녹음 설정
중요한 통화를 녹음해야 할 때가 많죠? 갤럭시 스마트폰에서는 통화 자동 녹음 기능을 활용할 수 있습니다.
자동 녹음 설정: 전화 앱을 열고 오른쪽 상단의 설정 메뉴를 클릭한 후 '통화 녹음'을 선택합니다. 여기서 '모든 통화 자동 녹음'을 활성화하세요.
선택적 녹음: 특정 연락처만 녹음하거나 제외할 수 있는 설정도 가능합니다. 중요한 거래처와의 통화만 녹음하거나, 개인 통화는 제외할 수 있습니다.
녹음 파일 관리: 녹음된 통화는 '녹음된 통화' 목록에서 확인할 수 있으며, 오래된 파일을 한꺼번에 삭제할 수도 있습니다.
녹음 파일 공유: 녹음된 파일을 메일이나 클라우드에 업로드하여 PC로 전송하거나, 중요한 증거 자료로 활용할 수 있습니다.
AI 요약
- 전화 앱의 설정에서 '통화 녹음'을 통해 자동 녹음 활성화 가능
- 특정 연락처만 녹음하거나 제외할 수 있는 기능 제공
- 녹음된 통화 파일을 메일이나 클라우드로 공유 가능
녹음 파일의 텍스트 변환 및 편집
갤럭시 스마트폰은 녹음된 음성을 텍스트로 변환하거나 편집할 수 있는 기능도 제공합니다.
텍스트 변환: '음성 녹음' 앱의 텍스트 변환 기능을 이용하면 녹음된 음성을 텍스트로 변환할 수 있습니다. 다양한 언어를 지원하며, 90% 이상의 정확도를 자랑합니다.
편집 기능: 녹음된 파일은 간단한 편집이 가능합니다. 불필요한 구간을 삭제하거나 원하는 구간만 남길 수 있으며, 2배속 청취나 무음 건너뛰기 등의 기능도 제공합니다.
파일 관리: 편집된 파일은 목록에서 관리할 수 있으며, 필요에 따라 공유하거나 저장할 수 있습니다.
AI 요약
- 음성 녹음 앱의 텍스트 변환 기능으로 녹음된 음성을 텍스트로 변환 가능
- 녹음된 파일을 간단하게 편집할 수 있는 기능 제공
- 편집된 파일을 목록에서 관리하고 공유 가능
결론



오늘은 핸드폰 녹음기능에 대해 알아보았습니다. 핸드폰 녹음기능을 통해 중요한 통화나 강의를 간편하게 녹음할 수 있으며, 녹음된 파일을 편리하게 관리하고 공유할 수 있습니다. 삼성 갤럭시 스마트폰의 경우, 기본적으로 제공되는 '음성 녹음' 앱을 통해 고음질의 녹음을 할 수 있으며, 자동 통화 녹음 기능도 제공하여 더 편리하게 사용할 수 있습니다. 여러분도 핸드폰 녹음기능을 잘 활용하여 필요할 때 유용하게 사용해 보세요.


