맥북 사용법 10가지

'맥북 사용법'에 대해서 알아보겠습니다.
안녕하세요. 맥북을 처음 사용하거나 기존의 윈도우 환경과 다른 점 때문에 혼란스러울 수 있습니다. 그래서 맥북의 기본적인 사용법과 꿀팁을 알고 싶어하는 분들이 많습니다. 이 글에서는 맥북을 효과적으로 사용하는 방법을 알려드리겠습니다. 그럼 '맥북 사용법'에 대해서 알아볼까요?
Q&A
- Q 맥북에서 스크린샷은 어떻게 찍나요? A Shift + Command + 3 (전체 화면 캡처), Shift + Command + 4 (선택 영역 캡처).
- Q 트랙패드 제스처는 어떤 기능이 있나요? A 두 손가락으로 스크롤, 세 손가락 위로 쓸어올리기(모든 창 보기), 엄지와 세 손가락 벌리기(데스크탑 보기).
- Q 맥북에서 앱 간 전환은 어떻게 하나요? A Command + Tab 키를 사용합니다.
- Q 파일 이름을 변경하려면? A 파일을 선택한 후 Return 키를 누르고 새 이름을 입력합니다.
- Q 윈도우 닫기 단축키는? A Command + W를 누릅니다.
- Q 강제 종료는 어떻게 하나요? A Command + Option + Escape를 누릅니다.
- Q Dock에 앱 고정은 어떻게 하나요? A 원하는 앱 아이콘을 Dock으로 드래그합니다.
- Q 시스템 설정 접근 방법은? A 화면 왼쪽 상단의 애플 로고 클릭 후 '시스템 설정' 선택.
- Q 한/영 전환은 어떻게 하나요? A Control + Space 또는 Command + Space를 활용합니다.
- Q 이모티콘 입력은 어떻게 하나요? A Control + Command + Space를 눌러 이모티콘 창을 엽니다.
맥북 화면 구성
맥북의 화면 구성은 메뉴 막대, 데스크탑, Dock으로 나뉩니다. 메뉴 막대는 화면 상단에 위치하며 시스템 상태 확인 및 다양한 명령 실행이 가능합니다. Dock은 하단에 위치하며 자주 사용하는 앱과 폴더를 고정할 수 있는 공간입니다. 데스크탑은 작업 공간으로 파일과 폴더를 배치할 수 있습니다.
트랙패드와 키보드 활용
트랙패드는 멀티 터치 제스처를 지원하여 마우스 없이도 편리하게 사용할 수 있습니다. 예를 들어 두 손가락으로 스크롤하거나, 세 손가락으로 모든 창 보기를 활성화할 수 있습니다. 키보드는 Windows와 다소 다르지만, Command 키를 중심으로 단축키를 익히면 효율적으로 사용할 수 있습니다.
초기 설정 팁
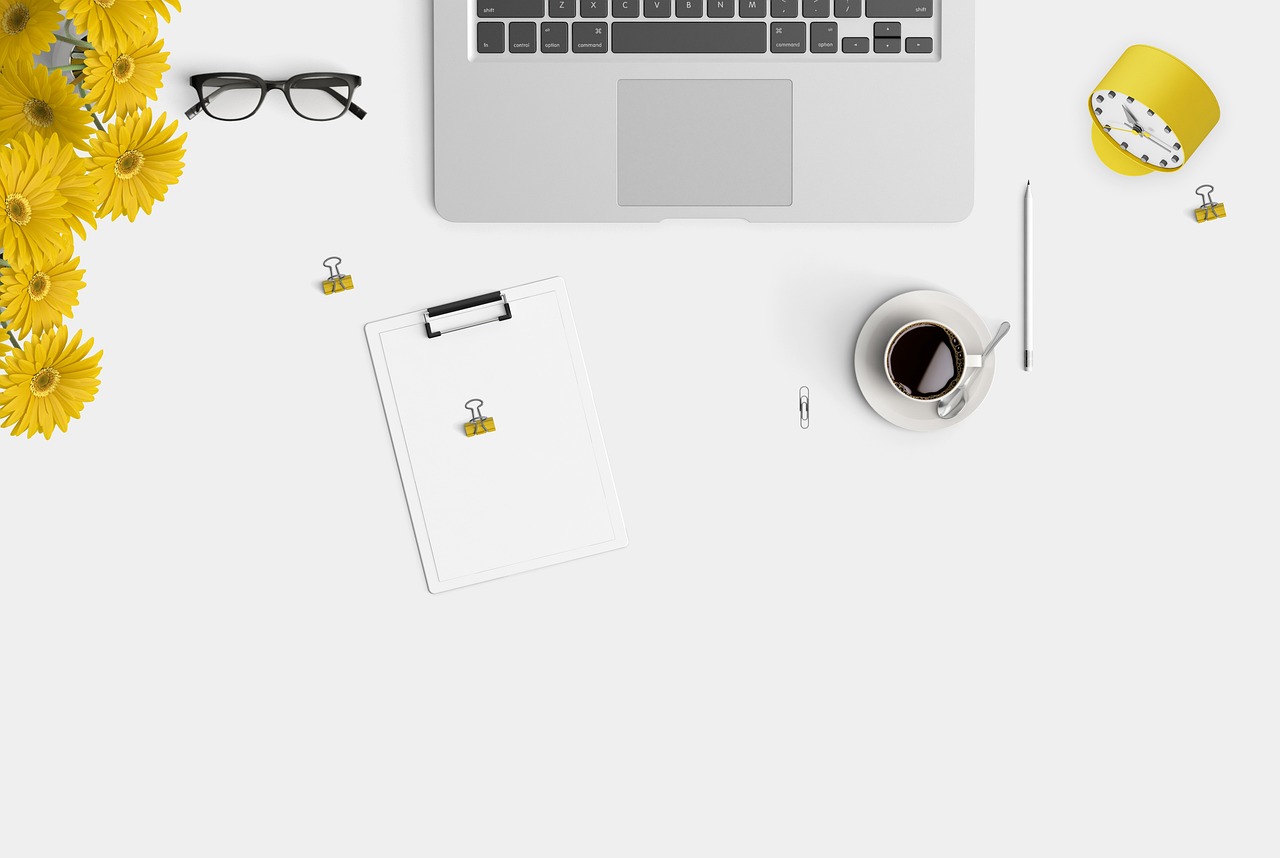


- iCloud 데스크탑 동기화 끄기 시스템 설정에서 iCloud 옵션을 조정하세요.
- Dock 정리하기 자주 사용하는 앱만 남겨두고 나머지는 제거하세요.
- Finder 초기 설정 변경하기 보기 옵션에서 파일 정렬 방식을 지정하세요.
- 다크 모드 활성화하기 시스템 설정 > 디스플레이에서 변경 가능합니다.
- 커서 크기 조정하기 접근성 메뉴에서 커서를 확대할 수 있습니다.
생산성을 높이는 꿀팁

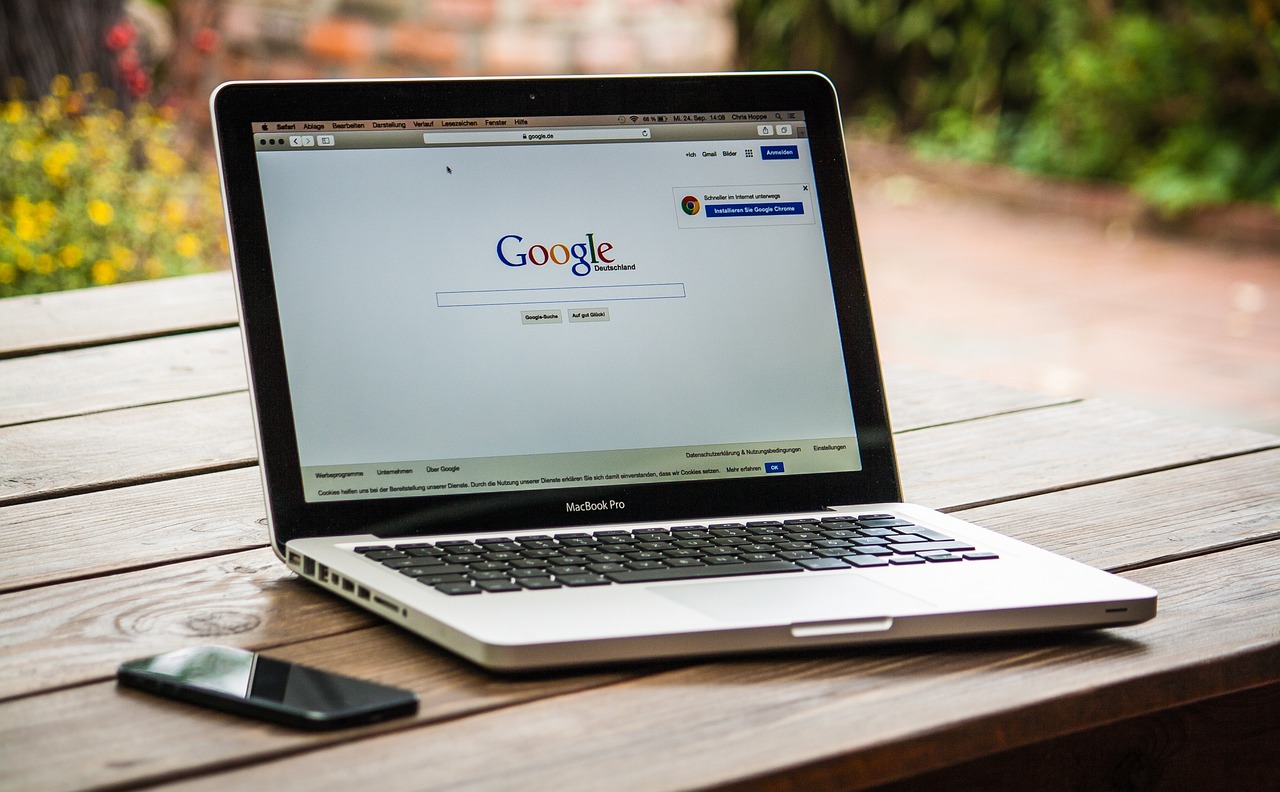
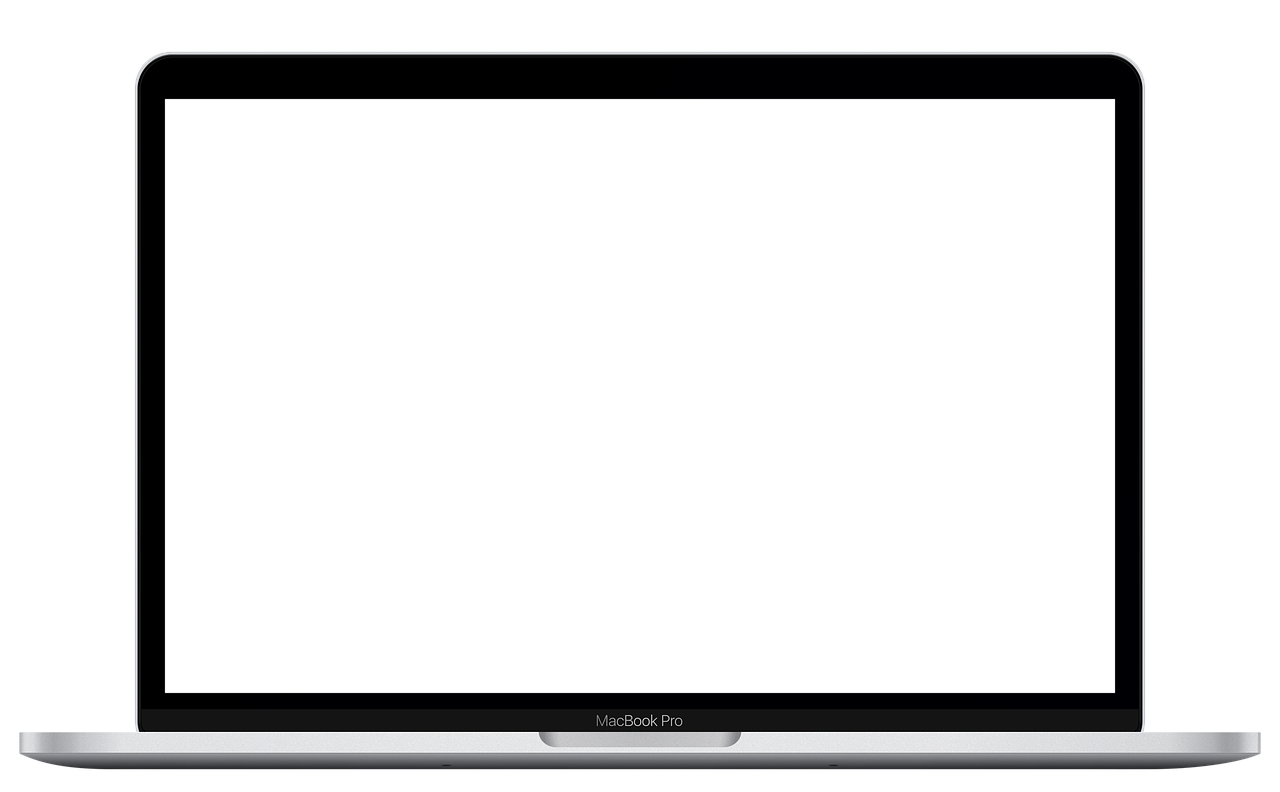
MacBook의 생산성을 높이려면, 단축키와 트랙패드 제스처를 적극 활용하세요. 예를 들어, 텍스트 클리핑 기능을 사용하면 자주 사용하는 텍스트를 저장하고 재사용할 수 있습니다. 또한, 터미널 명령어로 숨겨진 기능을 활성화할 수도 있습니다.
결론


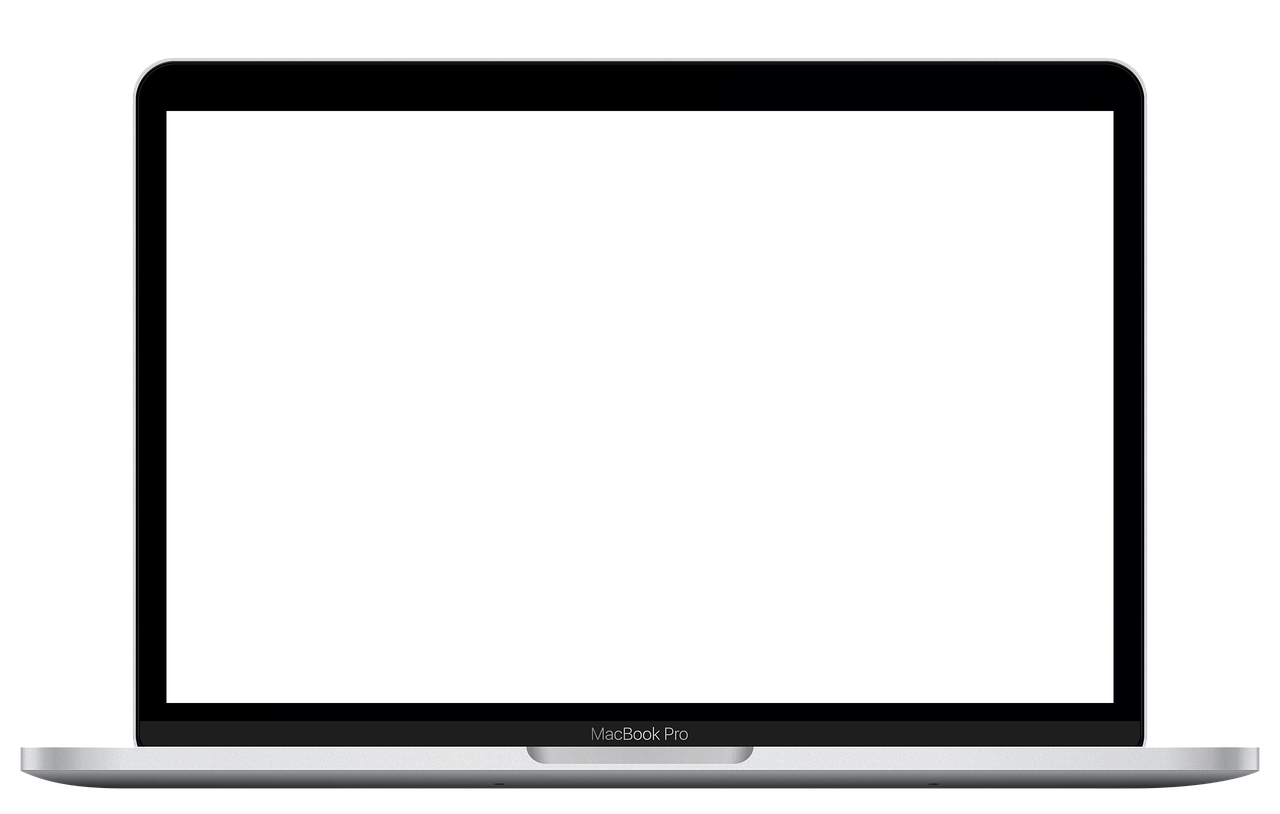
맥북 사용법은 처음에는 다소 생소할 수 있지만, 기본적인 단축키와 트랙패드 제스처만 익혀도 훨씬 편리하게 사용할 수 있습니다. 초기 설정과 생산성 팁을 활용하여 자신만의 작업 환경을 만들어보세요. 맥북의 강력한 기능들을 잘 활용하면 업무와 일상 모두에서 효율성을 크게 높일 수 있을 것입니다.