카테고리 없음
데스크탑 모니터 2개 사용하는법
개발자 초록공룡
2024. 12. 21. 06:12

'데스크탑 모니터 2개 사용하는법'에 대해서 알아보겠습니다.
안녕하세요. 컴퓨터 작업을 하다 보면 화면 공간이 부족하다고 느낄 때가 많습니다. 이럴 때 듀얼 모니터를 사용하면 업무 효율성을 크게 높일 수 있습니다. 하지만 처음 시도하는 분들에게는 설치와 설정 방법이 다소 복잡하게 느껴질 수 있습니다.
그럼 '데스크탑 모니터 2개 사용하는법'에 대해서 알아볼까요?
Q&A로 알아보는 듀얼 모니터 사용법
- Q 듀얼 모니터를 사용하려면 어떤 케이블이 필요한가요?
A HDMI, DP, DVI 등 본체와 모니터의 포트에 맞는 케이블을 준비해야 합니다. - Q 본체에 연결 가능한 포트가 부족하면 어떻게 하나요?
A 외장 그래픽카드 또는 USB-C 허브를 이용해 확장할 수 있습니다. - Q 모니터를 연결했는데 화면이 나오지 않아요. 왜 그런가요?
A 케이블 연결 상태를 확인하고, 디스플레이 설정에서 '디스플레이 검색'을 시도하세요. - Q 듀얼 모니터 설정은 어디서 하나요?
A 바탕화면에서 마우스 오른쪽 클릭 → '디스플레이 설정'으로 들어갑니다. - Q '디스플레이 확장'과 '복제'의 차이는 무엇인가요?
A 확장은 두 화면을 하나처럼 사용하며, 복제는 두 화면에 동일한 내용을 표시합니다. - Q 주 모니터를 변경하려면 어떻게 하나요?
A 디스플레이 설정에서 원하는 모니터를 선택한 후 '이 디스플레이를 주 모니터로 만들기'를 체크하세요. - Q 듀얼 모니터의 순서를 바꿀 수 있나요?
A 디스플레이 설정에서 모니터 아이콘을 드래그하여 순서를 변경할 수 있습니다. - Q 듀얼 모니터로 게임을 할 수 있나요?
A 가능합니다. 하지만 게임 설정에서 멀티 디스플레이 지원 여부를 확인해야 합니다. - Q 무선으로 듀얼 모니터를 사용할 수 있나요?
A 네, 무선 디스플레이 어댑터를 이용하면 가능합니다. - Q 듀얼 모니터 설치 시 주의할 점은 무엇인가요?
A 각 포트와 케이블의 호환성을 확인하고, 드라이버 및 Windows 업데이트를 최신 상태로 유지하세요.
듀얼 모니터 설치 방법


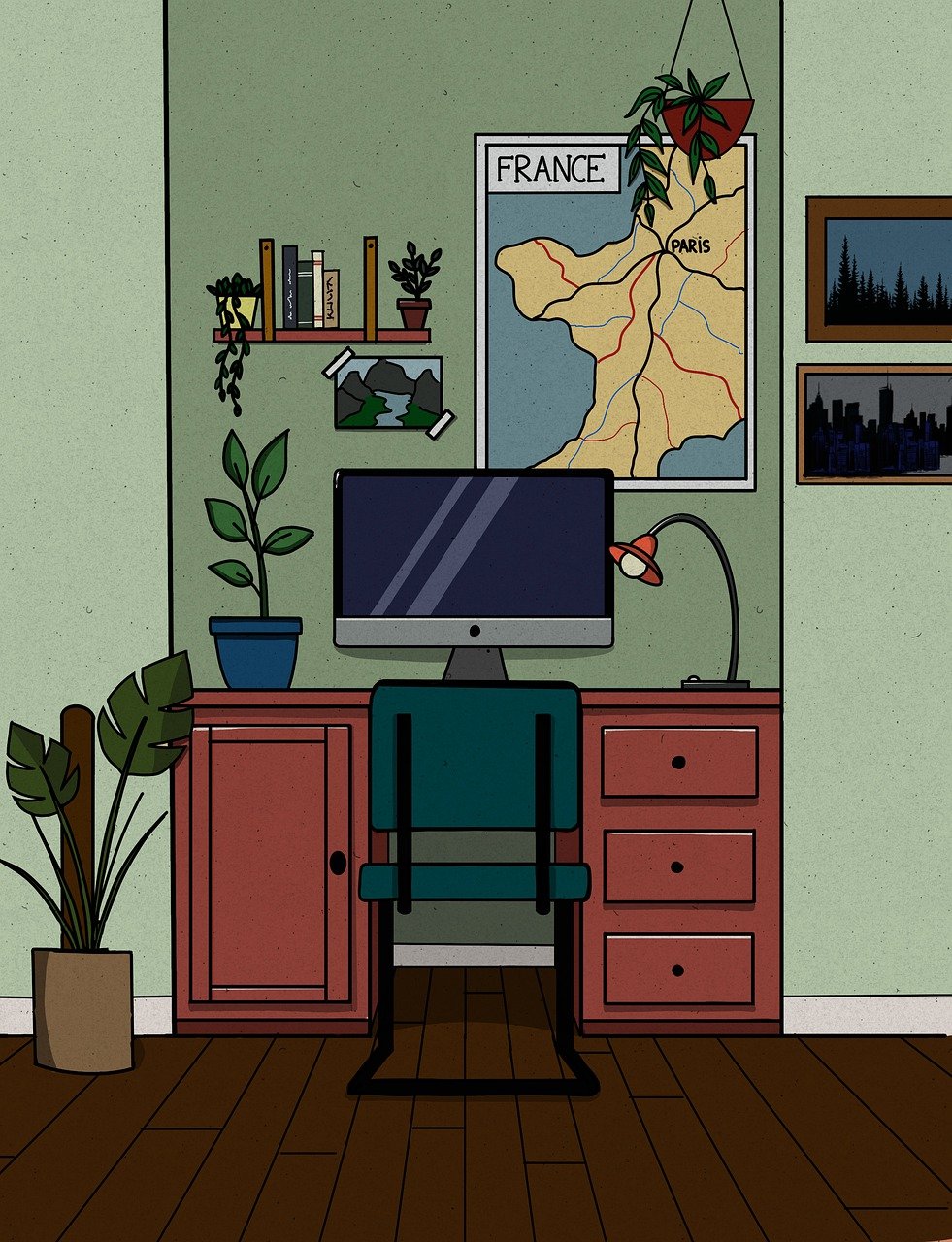
듀얼 모니터 설치는 간단합니다. 아래 단계를 따라 진행해보세요
- 본체와 각 모니터의 포트를 확인합니다. (HDMI, DP, DVI 등)
- 포트에 맞는 케이블을 준비하여 각각의 모니터와 본체를 연결합니다.
- 모든 연결이 완료되면 컴퓨터 전원을 켜고, Windows가 자동으로 새 디스플레이를 감지하는지 확인합니다.
- 바탕화면에서 마우스 오른쪽 클릭 → '디스플레이 설정'으로 이동합니다.
- '여러 디스플레이' 항목에서 '디스플레이 확장' 또는 '복제' 옵션을 선택합니다.
- '식별' 버튼을 눌러 각 모니터의 번호를 확인하고, 필요시 위치를 조정합니다.
- 주모니터를 변경하려면 해당 디스플레이를 선택하고 '이 디스플레이를 주 모니터로 만들기'를 체크합니다.
- 설정을 저장하고 적용 버튼을 클릭합니다.
추가 팁



- 모니터 암(Arm)을 사용하면 책상 공간을 절약할 수 있습니다. 구매 전 베사(VESA) 규격을 확인하세요.
- 피벗(pivot) 기능이 있는 모니터는 세로로도 사용할 수 있어 웹 브라우징이나 문서 작업에 유용합니다.
- 무선 디스플레이 어댑터를 사용하면 케이블 없이도 추가 화면을 연결할 수 있습니다.
- Windows 업데이트 및 그래픽카드 드라이버 업데이트는 항상 최신 상태로 유지하세요.
결론



듀얼 모니터는 업무 효율성을 극대화할 수 있는 유용한 도구입니다. 설치와 설정 과정은 비교적 간단하며, 위 가이드만 따라 하면 누구나 쉽게 사용할 수 있습니다. 이제 듀얼 모니터로 더 넓어진 작업 공간을 경험해보세요!