카테고리 없음
노트북 모니터 2개 사용하는법
개발자 초록공룡
2024. 12. 21. 06:14

'노트북 모니터 2개 사용하는법'에 대해서 알아보겠습니다.
안녕하세요. 노트북 화면만으로는 작업 효율이 떨어질 때가 많습니다. 그래서 많은 분들이 추가 모니터를 연결해 더 넓은 작업 공간을 확보하려고 합니다. 특히, 두 개의 모니터를 동시에 사용하는 방법에 대해 궁금해하시는 분들이 많습니다.
그럼 '노트북 모니터 2개 사용하는법'에 대해서 알아볼까요?
노트북 모니터 2개 연결 Q&A
- Q 노트북에 어떤 포트가 필요한가요? A HDMI, USB-C, 또는 DisplayPort 포트가 필요합니다.
- Q HDMI 포트가 하나뿐이라면? A USB-C 또는 USB 3.0 to HDMI 어댑터를 사용하세요.
- Q 슬림형 노트북도 가능한가요? A 네, USB-C 디스플레이 어댑터를 사용하면 가능합니다.
- Q 듀얼 모니터 설정은 어떻게 하나요? A Windows 설정에서 디스플레이 확장을 선택하세요.
- Q 모니터 해상도는 어떻게 맞추나요? A 디스플레이 설정에서 해상도를 조정하세요.
- Q HDMI 분배기는 사용할 수 있나요? A 아니요, 화면 복제만 가능하며 확장은 불가능합니다.
- Q USB-C 포트가 없으면? A USB 3.0 그래픽 어댑터를 사용하세요.
- Q 맥북도 가능한가요? A 네, 맥OS에서도 동일한 방식으로 가능합니다.
- Q 추가 장비 없이 가능한가요? A 노트북에 여러 출력 포트가 있다면 가능합니다.
- Q 듀얼 모니터 연결 시 주의사항은? A 노트북의 출력 포트를 확인하고 호환되는 어댑터를 사용하세요.
노트북 포트 확인
노트북의 출력 포트를 먼저 확인해야 합니다. 일반적으로 HDMI, USB-C, 또는 DisplayPort가 있습니다. 각 포트에 맞는 케이블이나 어댑터를 준비하세요.
연결 방법

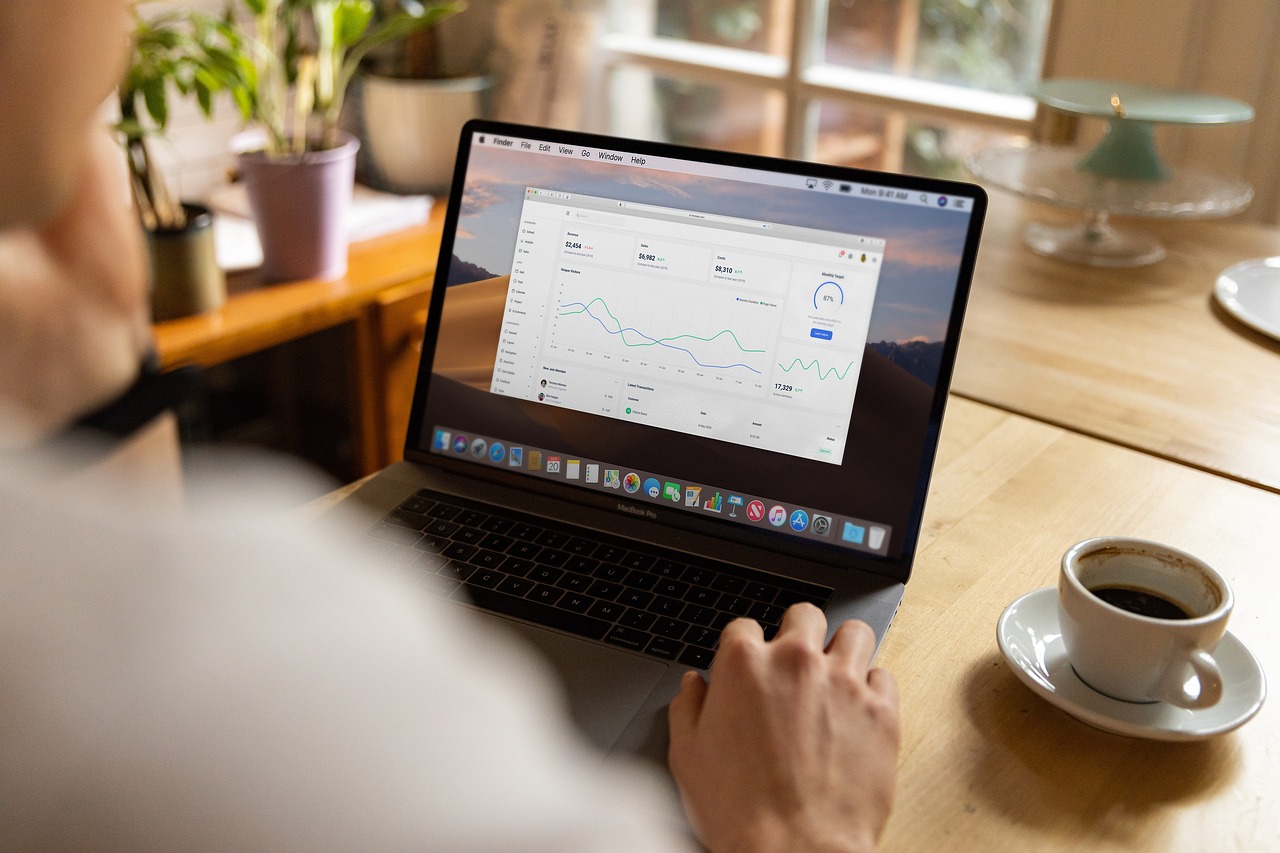

- 노트북과 모니터의 포트를 확인합니다.
- HDMI 케이블 또는 USB-C 어댑터를 준비합니다.
- 첫 번째 모니터는 HDMI로 연결합니다.
- 두 번째 모니터는 USB-C 또는 USB to HDMI 어댑터로 연결합니다.
- 모든 장치를 켜고 Windows 디스플레이 설정으로 이동합니다.
- "디스플레이 확장" 옵션을 선택합니다.
- 모니터 위치와 해상도를 조정합니다.
장비 선택 팁


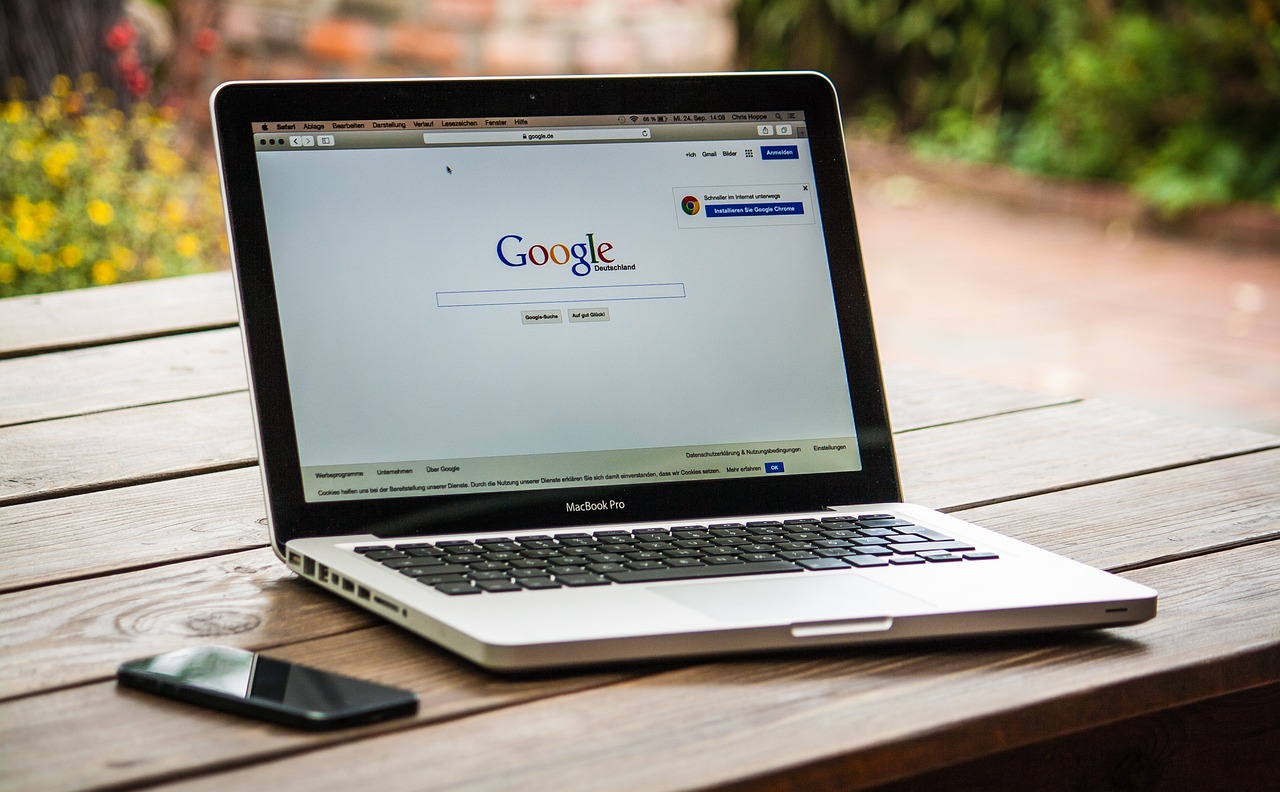
- 일반형 노트북은 HDMI와 USB 그래픽 어댑터를 활용하세요.
- 슬림형 노트북은 USB-C 멀티 허브를 추천합니다.
- HDMI 분배기는 화면 복제만 가능하므로 확장 기능이 있는 어댑터를 사용하세요.
결론



'노트북 모니터 2개 사용하는법'에 대해 알아보았습니다. 노트북의 출력 포트를 확인하고 적합한 어댑터나 케이블을 사용하면 듀얼 모니터 환경을 쉽게 구축할 수 있습니다. 이를 통해 더 효율적인 작업 환경을 만들어 보세요!